Cara Membuat Tulisan Efek Air dengan Photoshop Cs3 - Pada tutorial photoshop ini akan dijelaskan langkah-langkah untuk cara membuat sebuah tulisan dengan efek seperti air dengan menggunakan adobe photoshop Cs3. Tentu saja anda bisa menggunakan adobe photoshop dengan versi yang lebih tinggi ( Cs4, Cs5, Cs6). Dengan mempelajari tutorial ini, nantinya anda akan bisa membuat sebuah tulisan yang tampak seperti air dengan efek yang realistik. Tulisan dengan efek air tersebut hasilnya kurang lebih akan tampak seperti ini:
 |
| Source: Google Images |
Pada artikel sebelumnya saya telah menjelakan tentang bagaimana cara membuat efek cipratan air (water drops) dengan photoshop. Mungkin anda bisa memadukan efek tersebut dengan efek tulisan yang akan saya jelaskan di sini sehingga menghasilkan tulisan dengan efek yang keren. Cara membuat tulisan efek air dngan photoshop ini akan saya paparkan dalam 9 langkah mudah yang bisa anda simak dan ikuti di bawah ini:
Tutorial Mudah Cara Membuat Tulisan Efek Air dengan Photoshop Cs3
Langkah Pertama
Kita akan memulai tutorial ini dengan membuat sebuah dokumen baru lalu menambahkan efek gradient pada layer background tersebut. Mulailah dengan membuat layer baru pada mode transparant lalu atur warna foreground menjadi #0a10ffdan warna background-nya menjadi #3ed3d5 atau anda bisa memilih warna background sesuai dengan kebutuhan anda. Di sini saya memilih warna biru karena lebih menonjolkan efek air. Kemudian pilih Gradient Tool dan buatlah gradasi warna pada layer backgorund anda
 |
| Source: Google Images |
Langkah Kedua
Sekarang mari kita buat tulisan yang akan diberi efek. Anda boleh mengatur ukuran dan jenis tulisan sesuai selera anda. Pada tutorial ini digunakan font jenis lucida handwriting dengan ukuran 300px dan pilihan warna hitam. Anda boleh memilih warna apa saja untuk tulisan ini karena tidak akan berpengaruh pada hasil akhirnya. Jangan lupa untuk me-rasterize layer dengan menggunakan menu Layer>Rasterize>Type
 |
| Source: Google Images |
Langkah Ketiga
Tambahkan beberapa efek cipratan air dengan menggunakan Brush Tool. Atur warna foreground menjadi hitam dan gunakan brush standard saja. Buat percikan air disekitar text untuk memperkuat efek air pada tulisan tersebut nantinya.
 |
| Source: Google Images |
Langkah Keempat
Untuk membuat text menjadi lebih keren, di sini saya menambahkan efek perspektif pada teks tersebut caranya adalah dengan memanfaatkan fitur Edit>Transform>perspective kemudian anda tinggal mengatur arah perspektifnya. Dengan begitu tulisan akan tampak mengecil ke salah satu sudut. Tak lupa pula saya mengubah posisi text menajdi agak miring dengan menggunakan Free Transform Tool ( CTRL + T) maka hasilnya menjadi tampak seperti ini:
 |
| Source: Google Images |
Langkah Kelima
Waktunya untuk menciptakan efek air dengan menggunakan Layer Style. Pilih menu Layer>Layer Style>Drop Shadowlalu atur settingannya seperti yang ada pada gambar berikut ini:
 |
| Source: Google Images |
Langkah Keenam
Sekarang klik pada kolom Inner Shadow kemudian lakukan pengaturan seperti yang tertera dalam gambar di bawah ini:
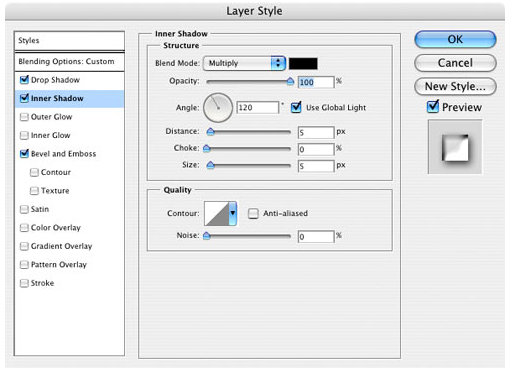 |
| Source: Google Images |
Langkah Ketujuh
Tambahkan efek Bevel and Emboss dengan pengaturan ini:
 |
| Source: Google Images |
Langkah Kedelapan
Setting terakhir adalah Blending Option : Klik tulisan Blending Option Custom kemudian lakukan pengaturan seperti gambar berikut:
 |
| Source: Google Images |
Langkah Kesembilan
Sebenarnya pada langkah kedelapan anda sudah bisa mendapatkan sebuah teks dengan efek air namun untuk membuatnya menjadi lebih keren dan dramatis anda bisa menambahkan efek distorsi dengan mengakses menu Filter>Distort>Zig zag seperti yang terlihat pada gambar berikut:
 |
| Source: Google Images |
Jika anda mengikuti setiap langkah diatas dan mampu menghasilkan sebuah teks dengan efek air itu tandanya anda telah berhasil mengaplikasikan tutorial cara membuat tulisan efek air dengan photoshop yang telah saya jelaskan di atas. Anda mungkin bisa melakukan sedikit modifikasi dengan penggunaan jenis font yang berbeda ataupun pemilihan warna background yang lainnya.
0 Response to "Cara Membuat Tulisan Efek Air dengan Photoshop Cs3"
Post a Comment
Berkomentarlah Dengan Isi Hati Anda yang lembut!!!