Sebelumnya telah dibahas mengenai cara merubah foto menjadi karikatur. Nah, pada kesempatan kali ini saya khusus membuat sebuah tutorial mengenai cara merubah foto menjadi anime atau tokoh komik jepang dengan menggunakan software adobe photoshop. Sebenarnya caranya tidak berbeda jauh dengan cara mebuat foto menjadi kartun dengan menggunakan photoshop namun di sini sibutuhkan kreatifitas yang lebih karena anda diharuskan untuk memiliki pengetahuan mengenai dunia anime ataupun manga jepang.
 |
| Source: Google Images |
Dibutuhkan waktu yang agak lama di dalam merubah foto menjadi tokoh kartun anime sehingga dibutuhkan kesabaran dan ketelitian yang lebih di dalam proses editingnya. Baiklah, mari langsung saja kita lihat tutorialnya sebagai berikut:
Cara Merubah Foto Menjadi Anime Dengan Photoshop
Langkah pertama
Jalankan program adobe photoshop, disarankan untuk menggunakan photoshop cs3 atau versi di atasnya. Buka file foto yang akan diedit dengan mengklik File>Open.
 |
| Source: Google Images |
Langkah Kedua
Klik new layer kemudian ubah warna foregroundnya menjadi putih kemudian beri warna layer tersebut dengan menggunakan paint bucket tool.
 |
| Source: Google Images |
Langkah ketiga
Buat layer lagi kemudian beri nama OUTLINE (atau terserah anda). Kemudian klik Brush dengan pengaturan seperti yang ada pada gambar di bawah ini:
 |
| Source: Google Images |
Langkah keempat
Ubah kembali warna foreground menjadi hitam. Lalu pilih pentool. Buat garis-garis lengkung pada beberapa bagian wajah seperti pada gambar di bawah. Setelah itu klik kanan kemudian pilih stroke path lalu ceklist Simulate presure, tujuannya adalah untuk membuat ujung garis menjadi mengecil.
 |
| Source: Google Images |
Langkah kelima
Klik kanan kemudian pilih delete patch. Lanjutkan cara ini pada bagian-bagian lain sampai tercipta garis-garis outline seperti gambar berikut:
 |
| Source: Google Images |
Langkah keenam
Buat layer baru lagi kemudian beri nama layer tersebut dengan RAMBUT kemudian buat garis seperti yang telah dijelaskan pada langkah keempat dan kelima. Setelah garis terhubung, klik kanan kemudian pilih make selection.
 |
| Source: Google Images |
Langkah ketujuh
Setelah bagian rambut terseleksi, ubahlah warna foreground menjadi warna yang anda inginkan untuk rambut tokoh anime ini. Setelah itu gunakan paint bucket tool untuk mewarnai bagian rambut yang telah diseleksi sebelumnya.
 |
| Source: Google Images |
Langkah kedelapan
Buatlah layer baru lagi kali ini diberi nama WAJAH. Letakan layer tersebut di bawah layer RAMBUT yang telah dibuat sebelumnya. Buat lagi garis-garis outline seperti pada langkah keenam, namun kali ini yang diseleksi adalah bagian wajah.
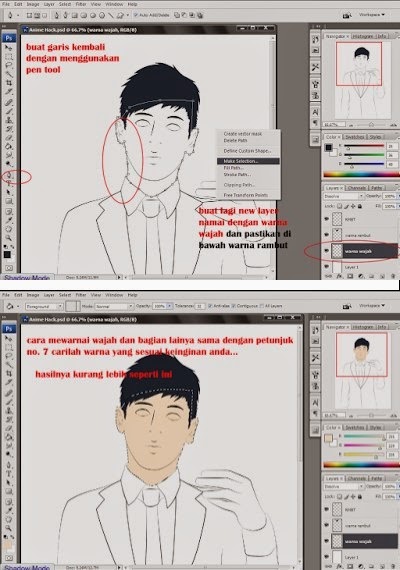 |
| Source: Google Images |
Langkah kesembilan
Lakukan hal yang sama seperti langkah ketujuh dan kedelapan untuk menyeleksi dan memberi warna pada bagian baju dan anggota tubuh lainnya. Setelah diwarnai maka kurang lebih hasilnya akan tampak seperti gambar ini:
 |
| Source: Google Images |
Langkah kesepuluh
Berikan detail pada bagian-bagian tertentu seperti mata atau penambahan efek bayangan pada baju agar gambar tampak lebih nyata.
 |
| Source: Google Images |
Demikianlah tutorial cara merubah foto menjadi anime dengan Photoshop. Silahkan anda mencoba untuk mempraktekannya, bila menemukan kesulitan silahkan anda sampaikan pada kolom komentar agar saya bisa memberikan solusi dan bimbingan.
0 Response to "Tutorial Cara Merubah Foto Menjadi Anime Dengan Photoshop"
Post a Comment
Berkomentarlah Dengan Isi Hati Anda yang lembut!!!