Membuat sketsa pensil dengan photoshop bisa dilakukan dengan mudah apabila anda mengetahui langkah-langkah yang harus dilakukan. Photoshop cs3 atau versi yang lebih tinggi dapat membantu anda yang tidak bisa menggambar sketsa wajah dengan pensil. Oleh karenanya, di sini saya akan menjelaskan mengenai tips dan cara mudah membuat sketsa wajah dengan photoshop cs3 agar anda tetap bisa menghasilkan sebuah sketsa gambar yang bisa digunakan untuk kado ulang tahun ataupun hadiah lainnya. Ikuti setiap langkahnya dengan baik.
 |
| Source: Google Images |
Cara membuat sketsa wajah dengan photoshop cs3
Langkah pertama
Siapkan sebuah foto wajah yang ingin diubah menjadi sketsa pensil. Untuk tutorial kali ini saya menggunakan foto wajah dari Nabilah JKT48.
Langkah kedua
Buka aplikasi photoshop, buka file foto yang ingin di edit.
Langkah ketiga
Duplikat layer foto dengan cara klik kanan pada layer foto kemudian pilih duplicate layer.
Langkah keempat
Layer hasil duplikasi tadi diubah warnanya menjadi greyscale atau hitam putih. Caranya adalah dengan menggunakan menu image>adjustmet>desaturate. Atau bisa menggunakan shortcut dengan menekan tombol SHIFT+CTRL+U.
Langkah kelima
lakukan duplikasi lagi pada layer yang telah anda ubah menjadi grayscale. caranya sama persis seperti yang telah saya jelaskan sebelumnya. setelah itu pilihlah menu Image>Adjustments>invert . atau untuk lebih simpelnya bisa dengan menekan tombol CTRL + I . perhatikan gambar berikut ini:
Langkah Keenam
Pada langkah keenam, ubahlah pengaturan blending foto menjadi color dodge seperti pada gambar di bawah ini:
 |
| Source: Google Images |
Langkah Ketujuh
Akan terlihat layer menjadi berwarna outih seluruhnya. Nah, sekarang yang perlu anda lakukan adalah menuju menu filter>blur>gaussian blur. Kemudian atur radiusnya menjadi 50.
Langkah Kedelapan
ini adalah tahap final. setelah menerapkan smeua langkah di atas maka anda akan mendapatkan hasil foto seperti berikut ini:
Langkah kesembilan
 |
| Source: Google Images |
Langkah kesepuluh
Tahap Berikutnya yang anda harus lakukan adalah menggabungkan semua layer yang ada menjadi satu layer caranya amatlah mudah cukup menekan tombol SHIFT+CTRL+E.Langkah kesebelas
Setelah menyelesaikan editing pada tahap kesepuluh maka gambar akan terlihat lembut dan ini kurang jelas. Lakukan finishing dengan cara memilih menu Filter > Pilih Sharpen > Pilih Unsharp Mask dan atur nilainya seperti yang ada pada gambar dibawah ini.
 |
| Source: Google Images |
Maka foto akan terlihat lebih tajam dan jelas
 |
| Source: Google Images |
Itulah serangkaian tahapan Tutorial Cara Merubah Foto Menjadi Sketsa Wajah Dengan Photoshop ikuti setiap langkahnya dengan baik, selamat membuat sketsa.





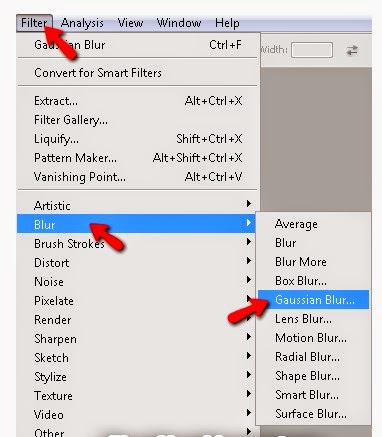

0 Response to "Tutorial Cara Merubah Foto Menjadi Sketsa Wajah Dengan Photoshop"
Post a Comment
Berkomentarlah Dengan Isi Hati Anda yang lembut!!!